こちらのガイドでは、uTorrentを使ってファイルの検索方法及びダウンロードの方法が分かります。先ずはブラウザ版uTorrentでのファイルのダウンロード方法を、続いてはデスクトップ版を順に見ていきます。
ブラウザ版をとばしてデスクトップ版を読みたい方はコチラをクリックください。
uTorrent Web (ブラウザ版)を使ってファイルをダウンロードする。
検索ワードを、「トレントを検索する」と書かれた検索窓から入力します。英語のみで表示されている場合は、uTorrentを日本語化する方法のガイドがございます。
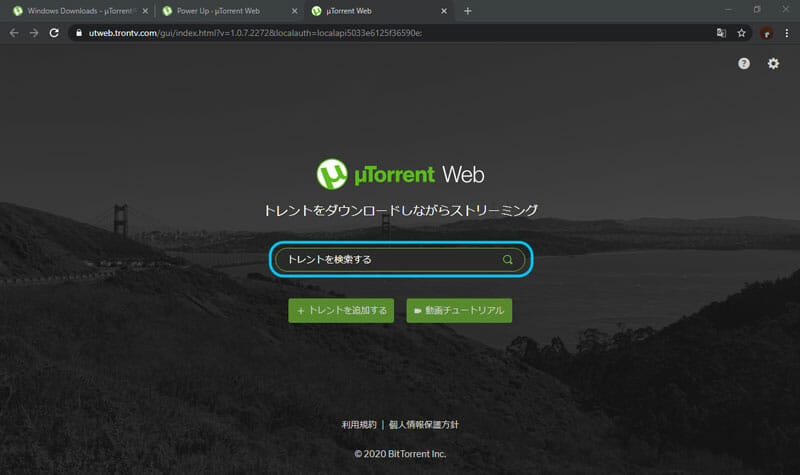
今回は、無料オフィスソフトウェアであるLibreOfficeのインストーラーを検索してみます。しかし、どんなファイルでもuTorrentを使ってダウンロードするやり方は同じです。
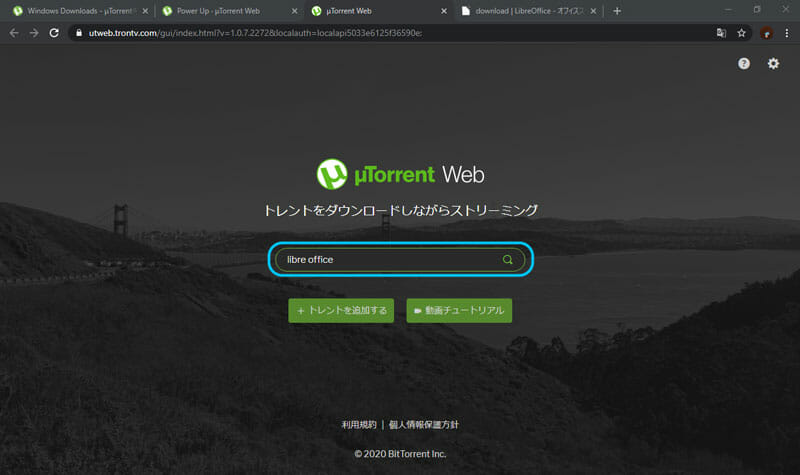
通常のGoogle検索と同じ画面が表示されます(検索ワードに自動で「torrent」が追加されています)。今回は、最上位の検索結果をクリックします。
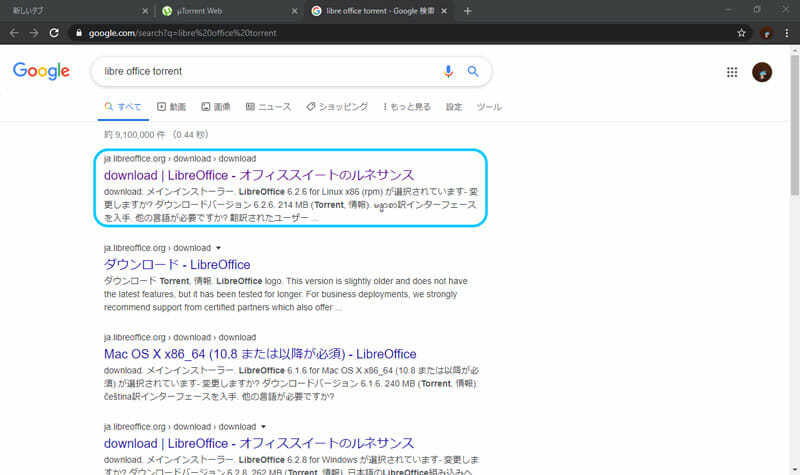
LibreOfficeの公式サイトでは、OSを選択し、ダウンロードボタン左下にある「Torrent」という小さめのフォントサイズで書かれたリンクをクリックします。ダウンロードがはじまります。
別のソフトウェアやファイルでは、「Torrent」と書かれずに磁石の画像が表示されているものもあります。\こちらはマグネットリンクとして知られるもので、クリックすることでトレントのダウンロードが開始されます。できる限り簡単に行っていただくため、uTorrentでマグネットリンクを使ってトレントをダウンロードする方法をご紹介するガイドをご用意しております。
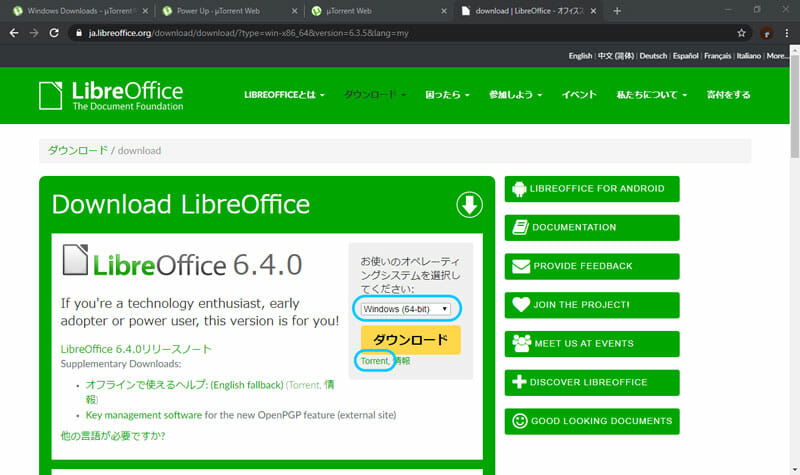
別タブで既に開いているuTorrent Webの画面を表示し、「トレントを追加する」ボタンをクリックします。
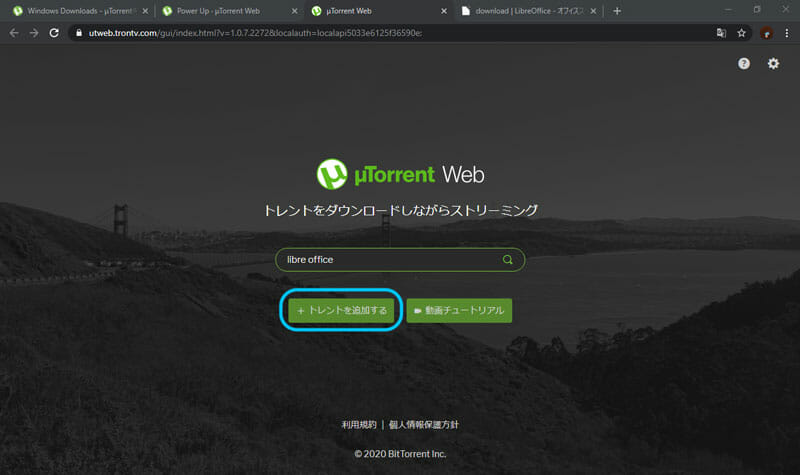
続いて表示される画面では、ドラッグアンドドロップやファイル指定によりトレントファイルを追加できます。今回は、「閲覧する」ボタンをクリックし、表示されたエクスプローラーからファイルを選択します。
※ なお、画面下部に見えているマグネットリンクを使用したトレントの利用方法に関しては、コチラでご紹介しています。
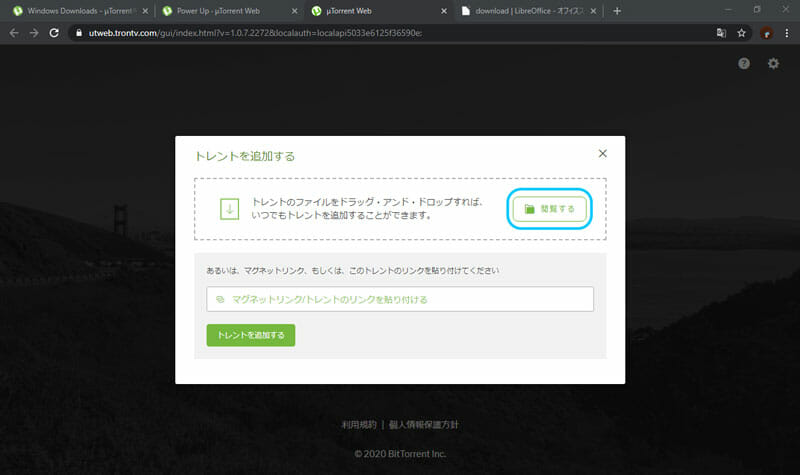
ダウンロードしておいた「LibreOffice_6.4.0_Win_x64.msi.torrent」を選択します。
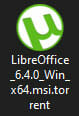
追加するトレントファイルの確認画面が表示されます。ダウンロード先のフォルダも確認し、必要な場合は変更することが出来ます。「追加」ボタンを押すと、ダウンロードが開始されます。
※ なお、画面上部中程に表示されるピア数及びシード数がゼロの場合、現在ファイルをダウンロード可能な状態にしている人が居ない事を意味します。その場合、結果としてダウンロードが開始されないこともあります。
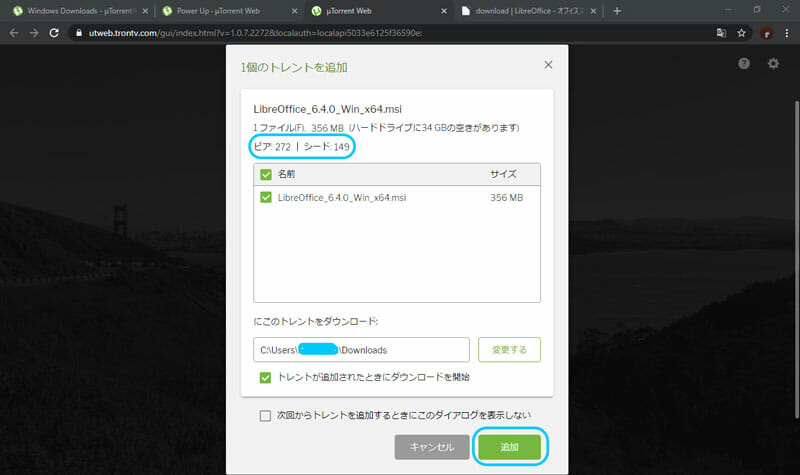
今回のように充分なピア数とシード数がある場合は、数秒程度でダウンロードが完了します。
画面右上のフォルダアイコンをクリックすると、ダウンロード先フォルダがエクスプローラーで表示されます。
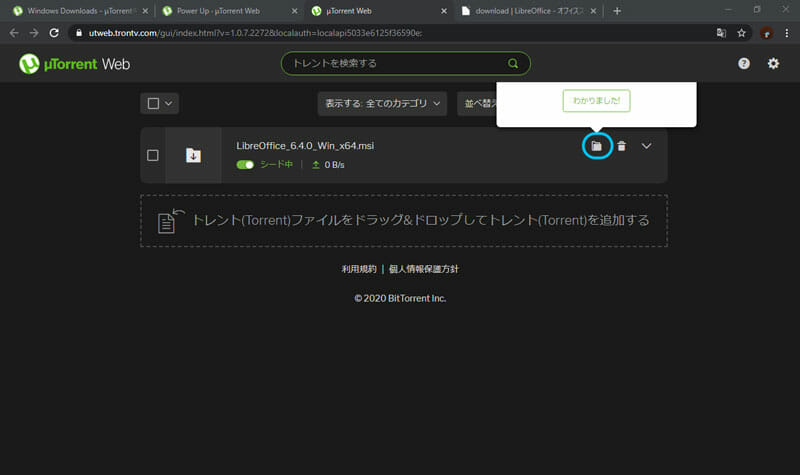
「保存」をクリックすると、ファイルのダウンロードがはじまります。
uTorrentデスクトップ版を使用したファイルのダウンロード方法
それではuTorrentクラシックを使ったファイルのダウンロード方法を見ていきましょう。デスクトップ版のことです。
Web版のように、LibreOfficeのファイルのダウンロード方法を例としてご紹介します。しかし、どのファイルをダウンロードする場合でも手順は一緒です。
uTorrentを起動し、左上の「ファイル」をクリックしてから「トレントの追加(A)…」をクリックします。
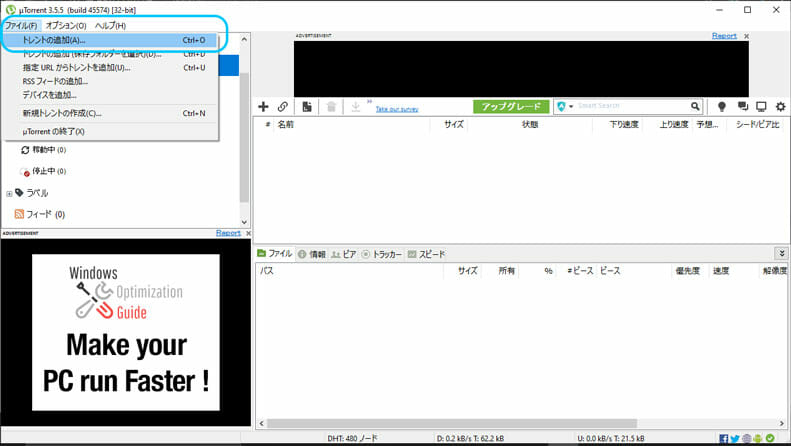
エクスプローラーが立ち上がるので、入手済みのトレントファイルを選択します。「開く」をクリックします。※ 下図では、「Open」をクリックしています。
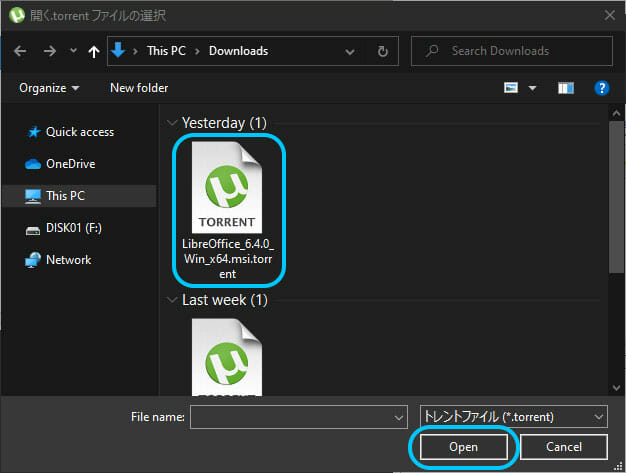
確認画面が表示されます。ダウンロード先フォルダを確認し、「OK」をクリックします。すぐにダウンロードを開始する場合は、「トレント開始(S)」チェックボックスをチェックします。
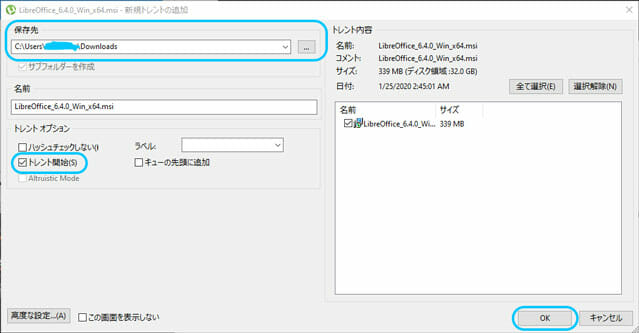
ダウンロードが開始されます。数秒で完了する場合もあります。なお、ダウンロードが完了するとシードが開始されるため、アップロードがはじまります。画面右部上段がアップロード、下段がダウンロードの状態を表示します。
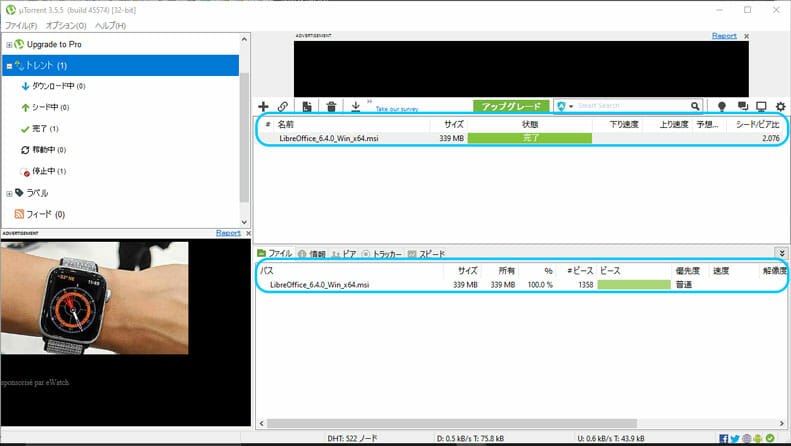
ファイルをダウンロードする方法は、以上です。


