uTorrentは最も人気のあるトレントクライアントソフトウェアですが、トレントクライアントソフトウェアが初めての方には少し分かりにくい部分もあるようです。
uTorrentのダウンロードに関しては、解説サイトのほとんどは英語で書かれています。こちらの記事では、uTorrentのダウンロード及びインストール方法の日本語版をお伝えいたします。
本記事では、uTorrentの2つのバージョンのダウンロード方法及びインストール方法が分かります。
- uTorrent Web (ブラウザ版)
- uTorrent (クラシック版)
まずお伝えしたいことは、uTorrentのダウンロードは完全無料だということです。ダウンロード時にお支払いの必要はございません。
オフィシャルサイトのリンクを貼りましたが、ネットには定額サブスクリプションの購入を求めたり、無料製品に対する支払いを求めたりするようなニセ情報があふれています。
uTorrent Web (ブラウザ版)とuTorrent (クラシック版)との違いは何でしょうか
uTorrent (クラシック版)は昔からあるバージョンで、コンピュータにダウンロードするタイプのデスクトップアプリケーションです。
uTorrent (クラシック版)はuTorrent Web(ブラウザ版)よりも多くの機能を提供します。高度な機能が必要な場合はクラシック版が選択肢となります。
uTorrent Webではダウンロードはブラウザで行われます。クラシック版と同じ点は、ダウンロード
あなたのIPアドレス: 216.73.216.210
トレントをお使いでしたら、VPNでご自身を保護されるのが賢明です。
私たちのオススメするVPNプロバイダーは現在、通常の価格から最大68%の割引きと3ヶ月の無料期間、及び、30日間の返金保証を申し出ています。

uTorrentのインストール方法
本項目では、64bitのWindows10でのインストール方法を解説します。無料版のuTorrentにはブラウザで起動する「uTorrent Web (μTorrent Web)」と、独立したソフト(デスクトップ版)として起動する「uTorrent」の2種類があります。
順にご紹介していきます。 ブラウザ版をとばしてデスクトップ版の方のインストール方法のガイドを参照されたい方は、コチラをクリックください。
uTorrent Web (ブラウザ版)のインストール方法
uTorrent.comにアクセスし、「ダウンロード μTorrent Web」ボタンをクリックし、ダウンロードします。
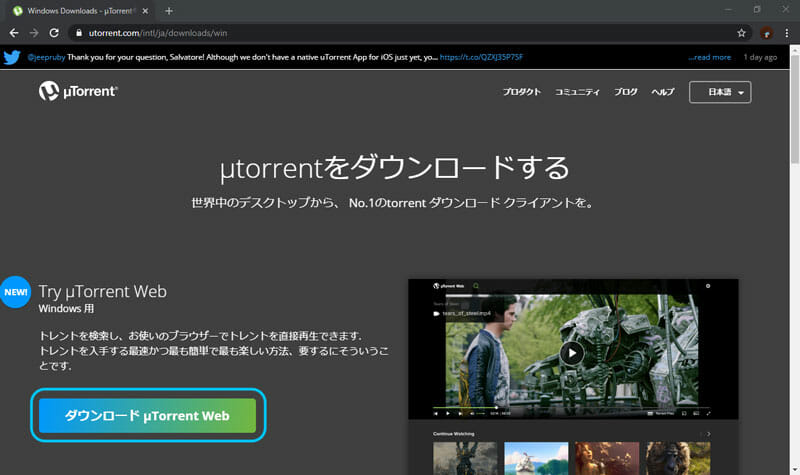
ダウンロードが完了しましたら、ダウンロード先のフォルダにある「utweb_installer.exe」をダブルクリックします。
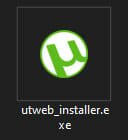
Windowsによるポップアップでインストールウィザードによる変更を許可すると、Welcome画面が表示されます。「Next」をクリックします。
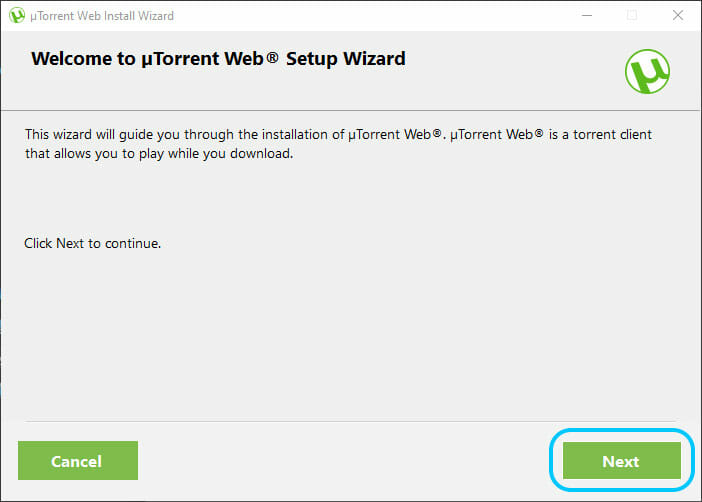
続いて警告画面が表示されます。警告の内容としては、
- 身代金請求型ウイルスに感染するおそれがあるので、uTorrentの公式サイトからダウンロードしたファイルのみ、インストールに使用してください
- 無料版のuTorrent (μTorrent)ソフトウェアでは、支払いの必要は一切ありません
といった内容が書かれています。「次へ」を意味する「Next」をクリックします。
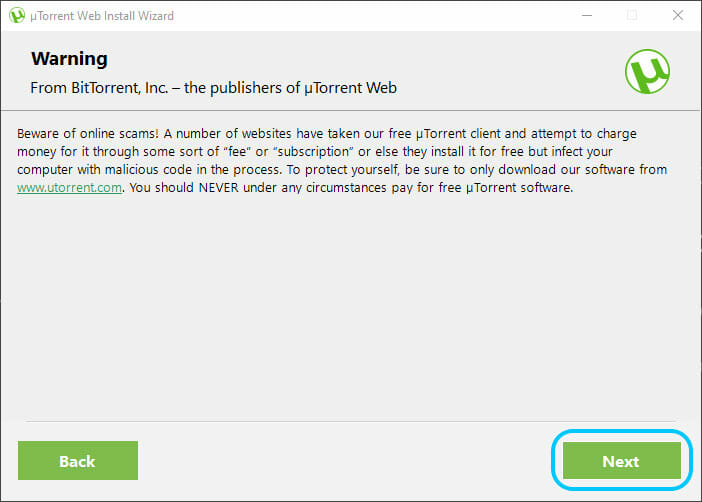
利用許諾契約の内容を確認し、「Next」をクリックします。
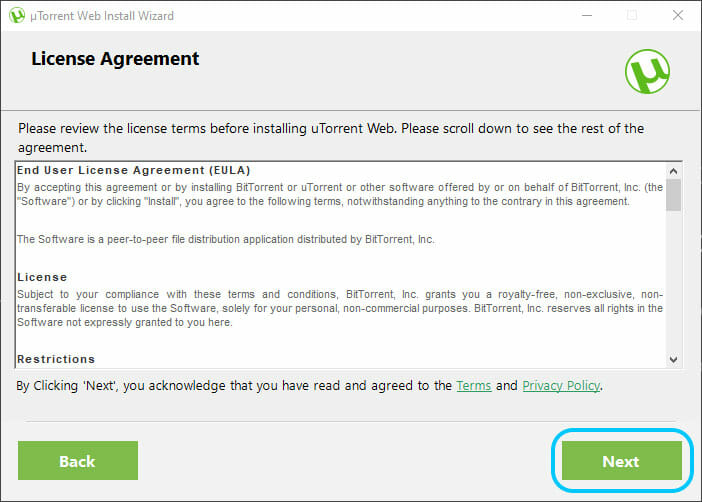
無料のウイルス対策ソフトウェアのインストールが提案されますが、特に必要でなければ「Decline」をクリックし、辞退します。
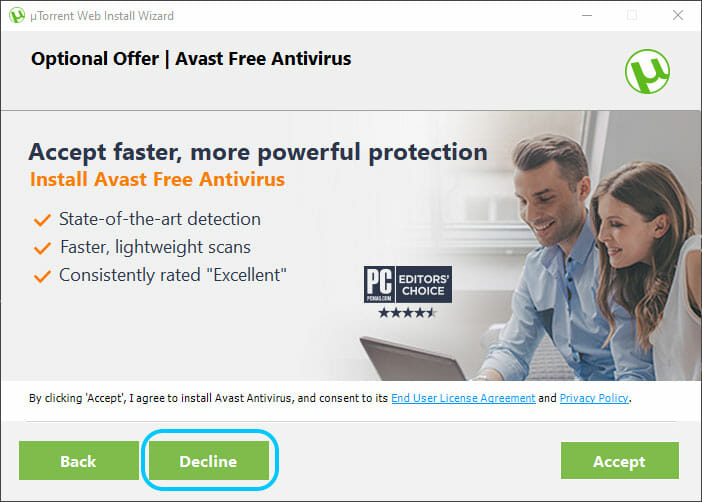
Operaブラウザのインストールが提案されますが、こちらも特に必要でなければ画面右下中程のチェックボックスのチェックを外し、「Next」をクリックします。
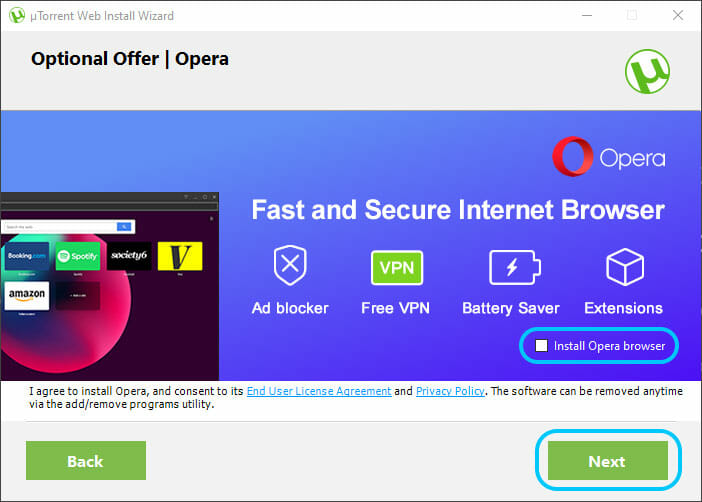
インストールが開始されます。
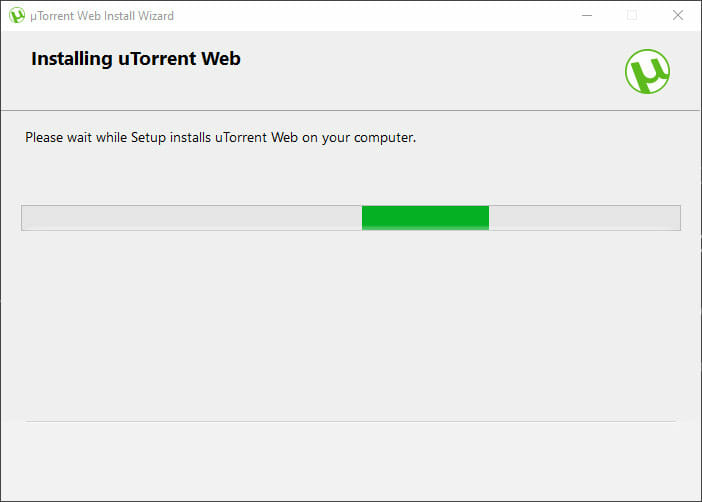
インストールが完了します。「Finish」をクリックします。
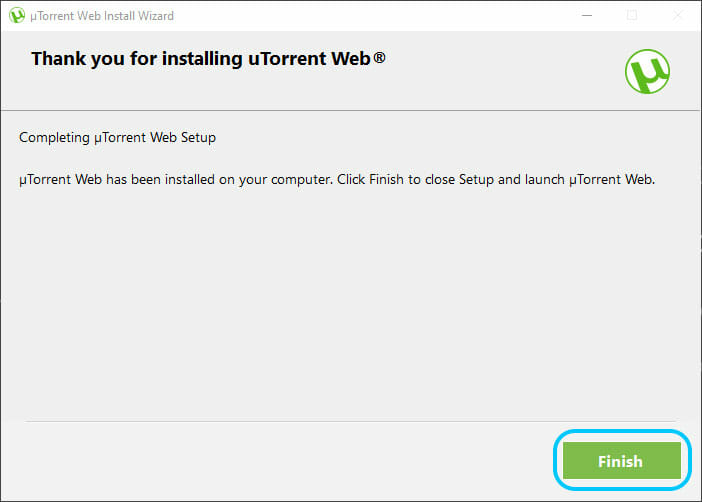
通常であればここまででインストール完了ですが、uTorrent起動後、デフォルトのトレントクライアントに設定できます。そうしたくない場合には、「いいえ、しません。」をクリックします。
※ 再度起動時にデフォルトのトレントクライアントに設定されていることがあります。
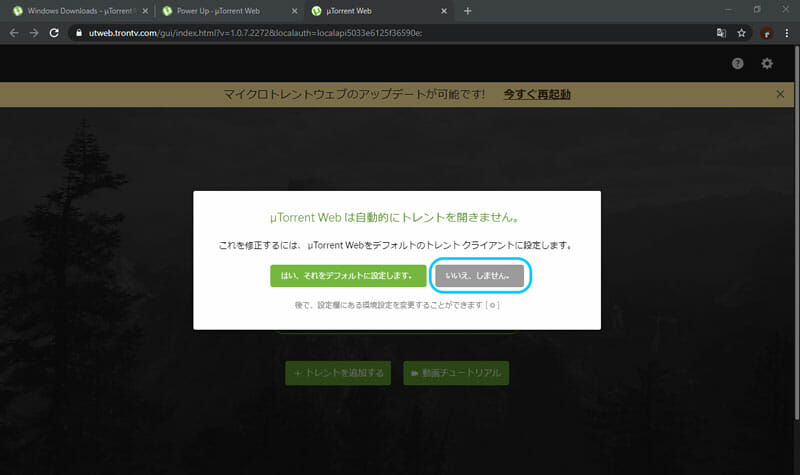
uTorrent (μTorrent、マイクロトレントとも)のアップデートが利用可能な場合、適用するために「今すぐ再起動」をクリックし、しばらく待ちます。
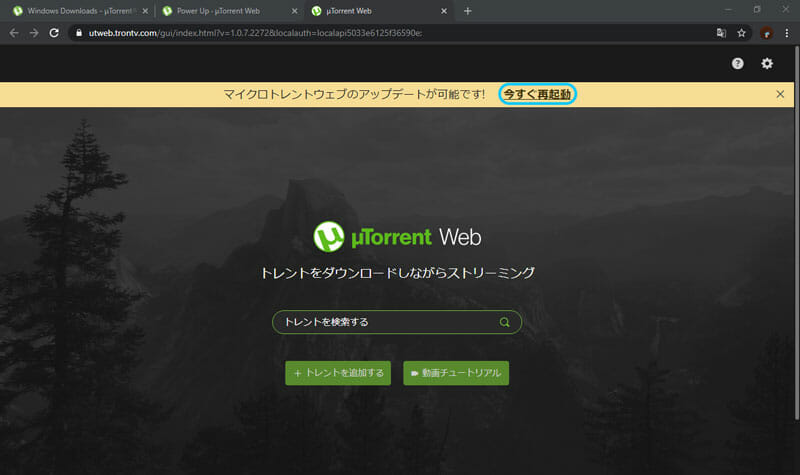
・これでインストール完了です。
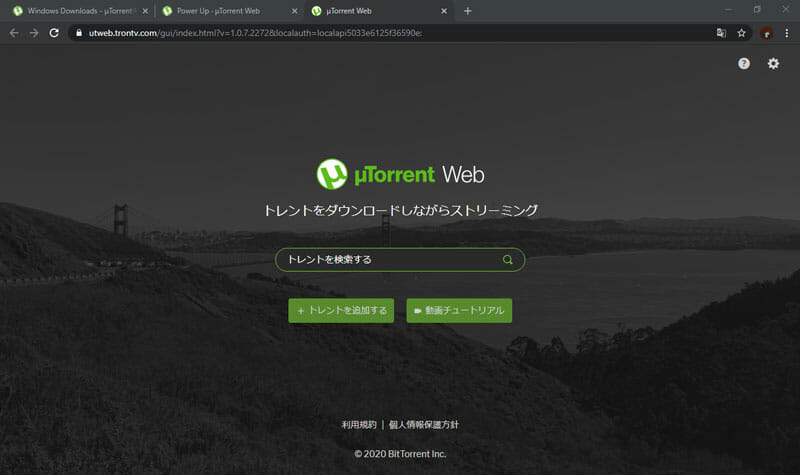
uTorrent (デスクトップ版)インストールガイド
uTorrent.comにアクセスし、ページ下部のμTorrent ステイブルの部分でプラットフォームを選択し、「今すぐダウンロード」をクリックします。
※ 今回はWindows版を選択します。
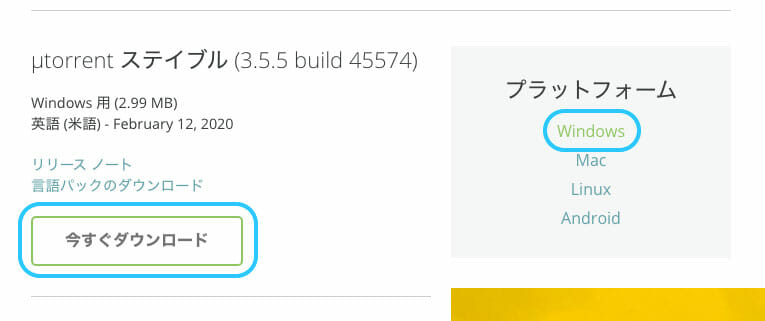
ダウンロードが完了しましたら、ダウンロード先のフォルダにある「uTorrent.exe」をダブルクリックします。

Windowsによるポップアップでインストールウィザードによる変更を許可すると、Welcome画面が表示されます。「Next」をクリックします。
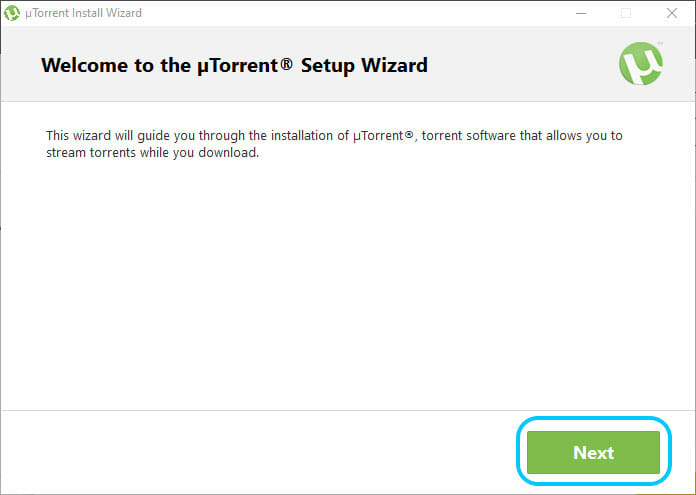
続いて警告画面が表示されます。警告の内容としては、
- 身代金請求型ウイルスに感染するおそれがあるので、uTorrentの公式サイトからダウンロードしたファイルのみ、インストールに使用してください
- 無料版のuTorrent (μTorrent)ソフトウェアでは、支払いの必要は一切ありません
といった内容が書いてあります。
「Next」をクリックします。
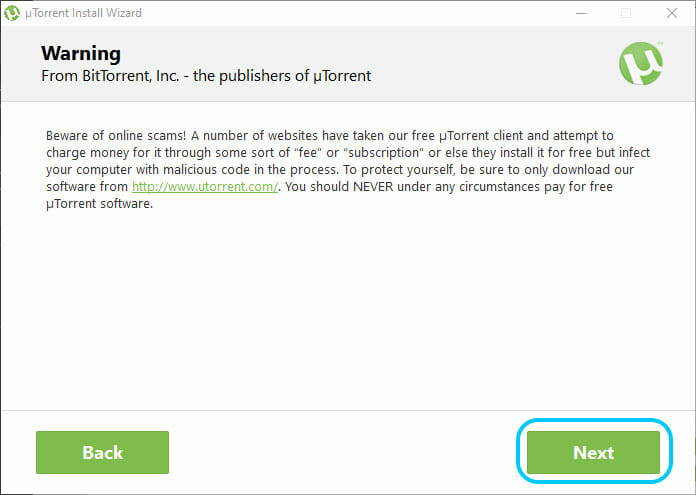
利用許諾契約の内容を確認し、「Next」をクリックします。
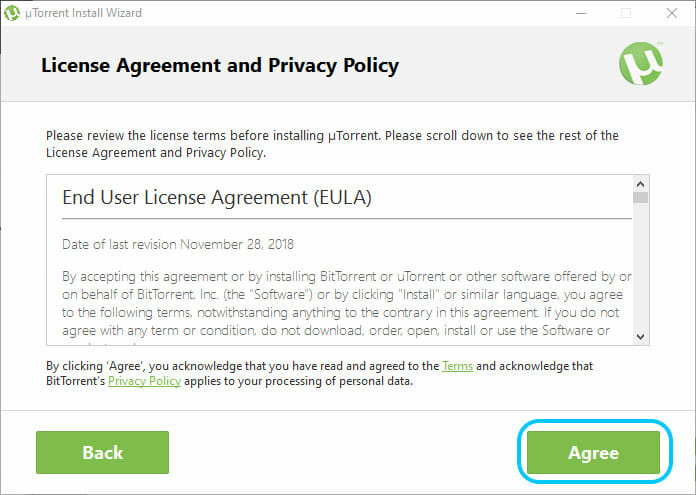
無料のウイルス対策ソフトウェアのインストールが提案されますが、特に必要でなければ「Decline」をクリックし、辞退します。
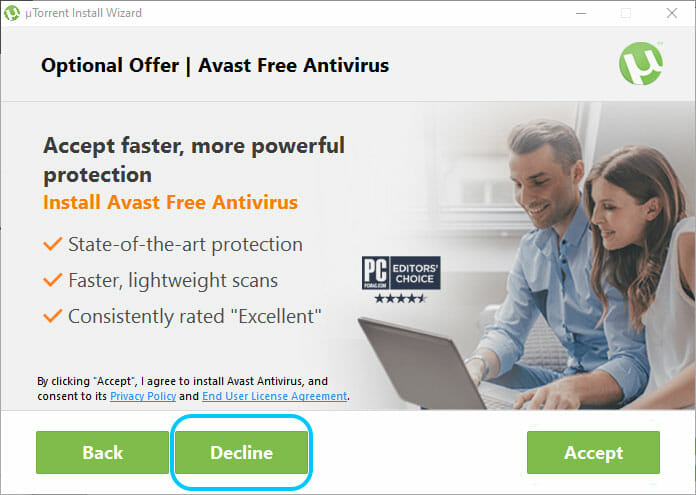
続いてショートカットを作成するかどうかについて聞かれます。チェックボックスの上から順に、スタートメニュー、タスクバー、デスクトップです。作成する場合はチェックを入れたままにします。その後、「Next」をクリックします。
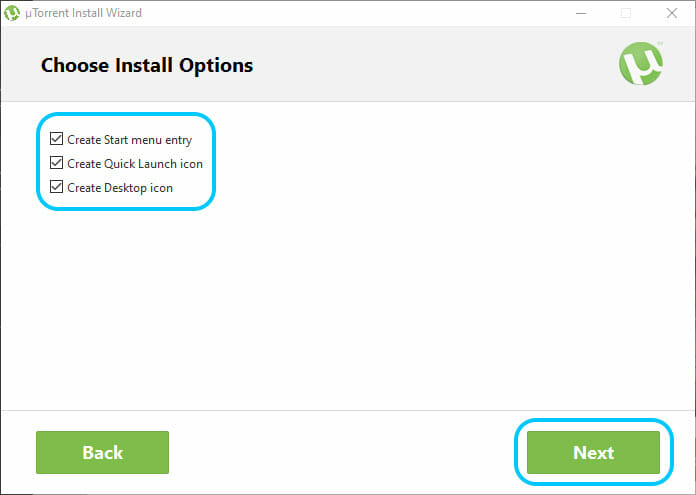
uTorrent使用に関係する機能の設定を選べます。チェックボックスの上から順に次のようになっています。
- uTorrentの通信を、Windowsファイアウォールの例外に設定する
- Windowsの起動時にuTorrentを起動する
- .torrentファイルを使用する設定にする
- マグネットリンクを使用する設定にする
- .btsearchファイルを使用する設定にする
uTorrentを正常動作させるために、1、3、4、及び5のチェックボックスをチェックしておく事をオススメします。2もお好みでチェックいただけますが、必須ではありません。
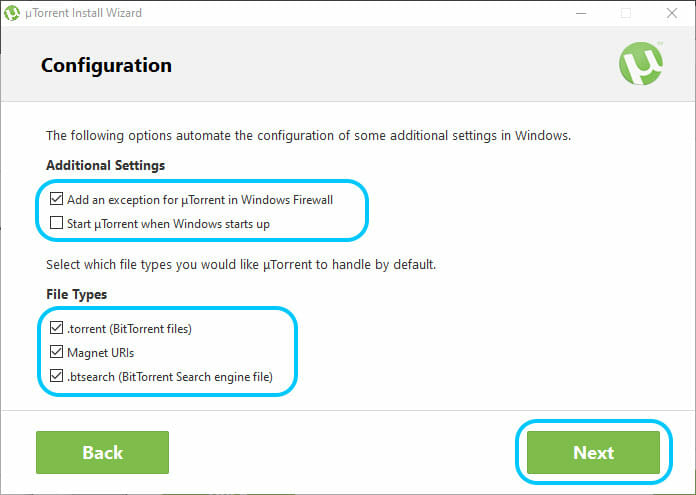
インストールが開始され、しばらくするとインストール完了画面が表示されます。画面左側のチェックボックスをチェックしたままにすると「Finish」をクリックしたあとuTorrentが起動します。デスクトップ版のインストールはこれで完了です。
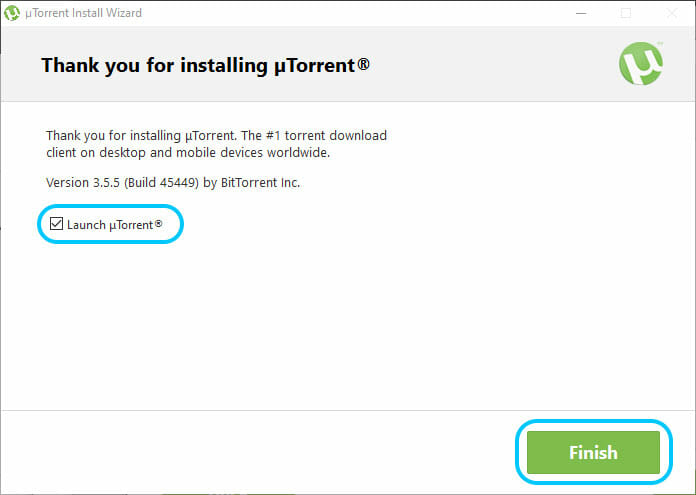
これでuTorrentのインストール方法のガイドは終わりです。uTorrentのダウンロード時及びインストール時に問題が起こった時には、uTorrentのインストールに失敗した場合を参照ください。
uTorrentでのファイルの見つけ方ガイドもございます。
オンライン上でご自身を保護しましょう。
あなたのIPアドレス: 216.73.216.210
私たちのオススメするVPNプロバイダーは現在、通常の価格から最大68%の割引きと3ヶ月の無料期間、及び、30日間の返金保証を申し出ています。
こちらのセールはすぐに終了します



