uTorrentの設定についてご紹介します。uTorrentはブラウザ版、デスクトップ版ともに特に初期設定をしなくてもすぐに使用できますが、パソコン環境や好みに応じて様々な設定を行う事ができます。
こちらでは、主に使う機能設定及びその設定の効果についてご紹介します。
また、uTorrentのダウンロード速度を上げる推奨設定もご紹介します。
最初はuTorrent Web (ブラウザ版)の設定を見ていきます。その後にデスクトップ版をご紹介します。ブラウザ版をとばしてデスクトップ版に行きたい方は、コチラをクリックください。
あなたのIPアドレス: 216.73.216.181
トレントをお使いでしたら、VPNでご自身を保護されるのが賢明です。
私たちのオススメするVPNプロバイダーは現在、通常の価格から最大68%の割引きと3ヶ月の無料期間、及び、30日間の返金保証を申し出ています。

uTorrent Web (ブラウザ版)の設定
uTorrent Webを起動後、画面右上の歯車アイコンをクリックします。
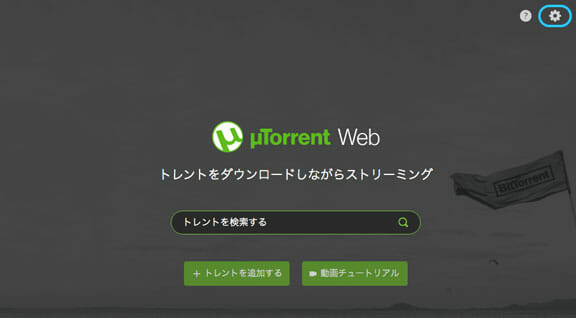
下図を参考に、それぞれの項目をご紹介します。
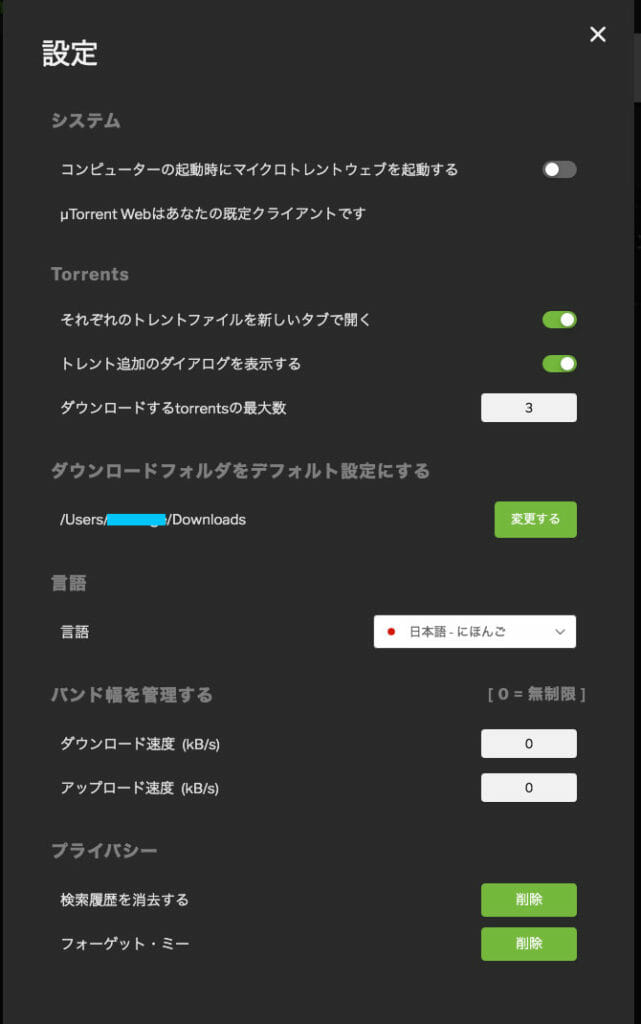
- システム
- コンピュータの起動時にマイクロトレントウェブを起動する
- こちらをオンにすると、パソコン起動時にuTorrent Web (ブラウザ版)が起動します。そうすることで、シード中のファイルは全て自動的にアップロードが開始されてしまいます。VPNを別途使用される場合、VPNが起動直後にすぐに接続されない事もありますので、こちらはオフに設定されることをオススメしています。
- μTorrent Webはあなたの既定クライアントです
- こちらはuTorrent Web (ブラウザ版)がトレント用デフォルトソフトに設定されていることを意味します。特に設定しなくても、勝手にそう設定されるようです。
- コンピュータの起動時にマイクロトレントウェブを起動する
- Torrents
- それぞれのトレントファイルを新しいタブで開く
- こちらがオンになっていると、トレントファイル追加後のダウンロード進捗が表示される画面が新しいタブで開きます。ダウンロード中のトレントをチェックするような場合にオンにするのはグッドアイデアです。
- トレント追加のダイアログを表示する。
- こちらがオンになっていると、トレントファイルを追加する際に確認画面が表示されます。その画面でのみ、シーダ数を確認できることになりますので、オンに設定されることをオススメしています。
- ダウンロードするtorrentsの最大数
- 同時にダウンロードできるファイル数を設定できます。画面では3に設定されています。この数だとダウンロード速度があまり落ちないため、良い数字と言えます。設定数を超えてダウンロードしようとした場合は、超えた分のダウンロードは順番待ちになります。
- それぞれのトレントファイルを新しいタブで開く
- ダウンロードフォルダをデフォルト設定にする
- ダウンロードしたファイルの保存先を変更できます。
- 言語
- 言語
- 日本語や英語など、様々な言語に設定できます。uTorrentの日本語化についてのガイドをご用意しています。
- 言語
- バンド幅を管理する
- ダウンロード速度 (kB/s)
- 一秒あたりのダウンロード最大kB数を設定できます。0に設定すると無制限の設定となります。
- アップロード速度 (kB/s)
- ダウンロード速度 (kB/s)
一秒あたりのアップロード最大kB数を設定できます。こちらも0に設定すると無制限の設定となります。仮に、1に設定するとアップロードがとても遅くなります
- プライバシー
- 検索履歴を消去する
- ブラウザから確認できる検索履歴を削除します。しかしながら、プロバイダや検索エンジンなどに残るログを削除できるわけではないようです。
- フォーゲット・ミー
- こちらはデスクトップ版も含めたuTorrentに表示される広告に関してです。uTorrentはGoogleなどと同様にユーザごとに関心度の高い広告を表示する方法をとっているようです。その広告の偏りをリセットします。具体的には、アダルト向け広告が増えた場合などに役に立つ機能となります。
- 検索履歴を消去する
続いて、同設定画面下部にある詳細設定の欄についてご紹介します。
uTorrent Webの詳細設定
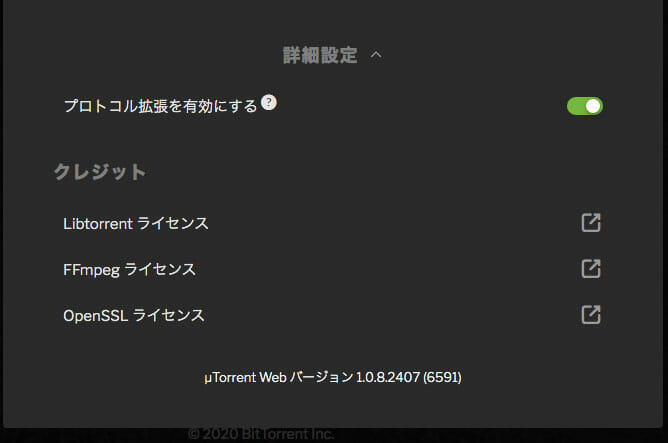
- 詳細設定 (こちらは「詳細設定」という文字の右横にある「∨」アイコンをクリックすると中身が現れます。
- プロトコル拡張を有効にする
- こちらをオンにすると、BitTorrent Speedと呼ばれる暗号通貨用ソフトと連動させる事ができます。特に必要でない場合は、オフにしておかれる事をオススメしています。
- プロトコル拡張を有効にする
- クレジット
- Libtorrent ライセンス
- ライセンス情報を参照できるページに遷移します。
- FFmpeg ライセンス
- ライセンス情報を参照できるページに遷移します。
- OpenSSL ライセンス
- こちらも、ライセンス情報を参照できるページに遷移します。
- Libtorrent ライセンス
uTorrent (デスクトップ版)の設定
uTorrentを起動させ、左上にある「オプション(O)」をクリックし、続いて「設定(O)」をクリックします。
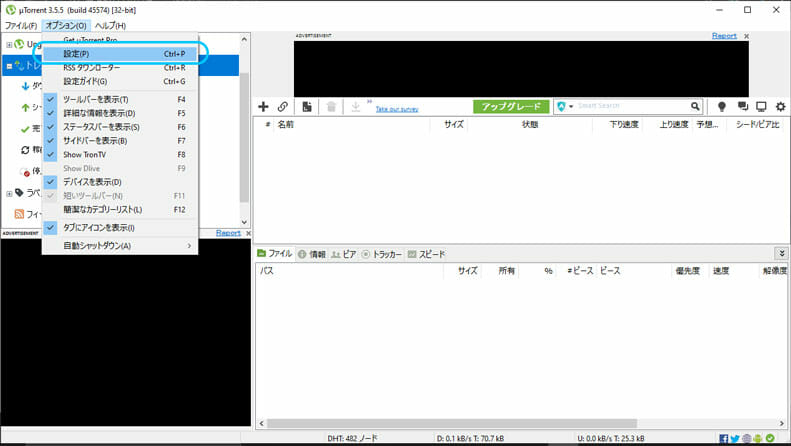
「一般」タブを開きます。言語やパソコン起動時にuTorrentを開始するといった設定を行えます。ここでは主なものをご紹介します。
uTorrentの一般設定
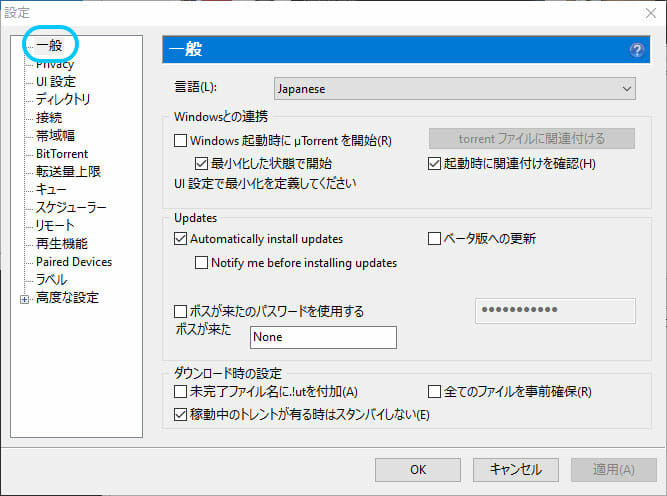
- 一般
- 言語
- 日本語や英語など、言語の設定を変更することができます。日本語化の方法につきましては、こちらでご紹介しています。
- Windows起動時にμTorrentを開始
- こちらにチェックをつけると、パソコン起動時にuTorrentが自動で起動します。そうすることで、シード中のファイルは全て自動的にアップロードが開始されてしまいます。VPNを別途使用される場合、VPNが起動直後すぐに接続されない事もありますので、こちらはオフに設定されることをオススメしています。
- 起動時に関連付けを確認
- ほかにもトレントクライアントソフトをインストールしている場合、uTorrentを優先する設定にすることができます。uTorrentを主に使用する場合はチェックします。
- Automatically install updates
- uTorrentにアップデートがある場合、自動でアップデートする設定を行えます。Notify me before installing updatesにもチェックをつけた場合、アップデート前に確認通知が表示されます。
- 言語
uTorrentのプライバシー設定です。(画面では英語でPrivacyと表記されます)
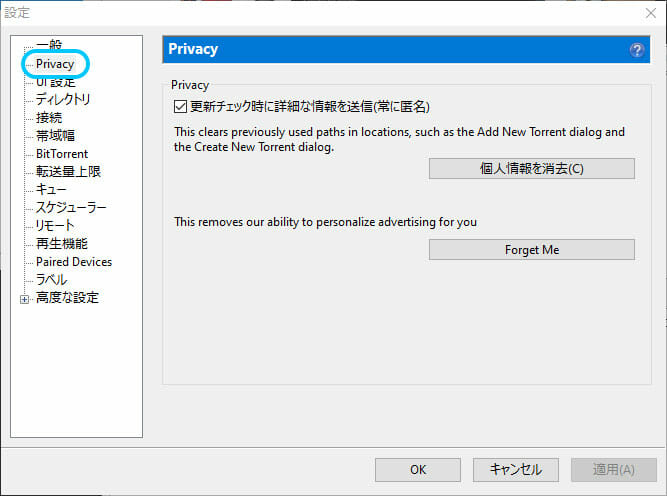
- 更新チェック時に詳細な情報を送信(常に匿名)
- こちらをチェックしておくと、uTorrentの更新チェックが自動で行われる際に使用データが匿名で送信されます。
- 個人情報を消去(C)
- こちらをクリックすると、トレント追加時などにuTorrentに蓄えられるデータの個人情報を消去できます。ダウンロード先フォルダのパスなどが該当します。
- Forget Me
- こちらはuTorrent画面端などに表示される広告に関してです。uTorrentはGoogleなどと同様にユーザごとに関心度の高い広告を表示する方法をとっているようです。クリックすると、その広告の偏りをリセットします。具体的には、アダルト向け広告が増えた場合などに役立つ機能となります。
uTorrentのUI設定
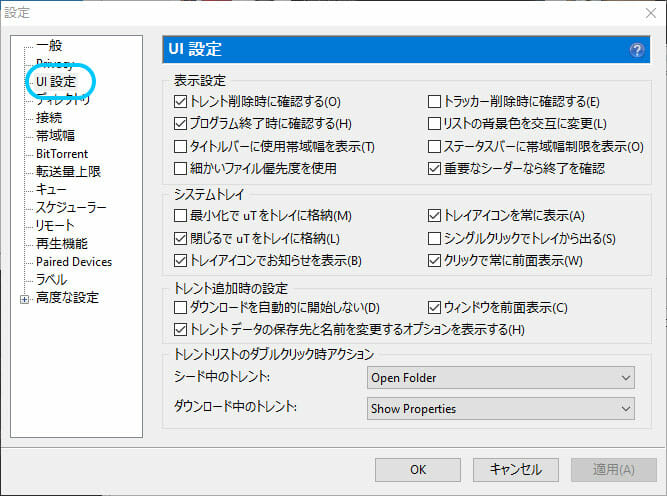
- UI 設定
- 表示設定
- ダウンロードが済んだトレントファイルなどを削除する際に確認メッセージが表示されたり、uTorrent終了時に本当に今終了してよいか確認するメッセージが表示される設定を行えます。リマインダーとして使用できる機能となります。
- システムトレイ
- タスクトレイに格納するタイミングを設定できます。最小化した時や、閉じた時にタスクトレイに格納する設定を行うことができます。
- トレント追加時の設定
- トレントを追加しても自動でダウンロードを開始しないなどの設定が可能です。
- 表示設定
uTorrentのディレクトリ設定
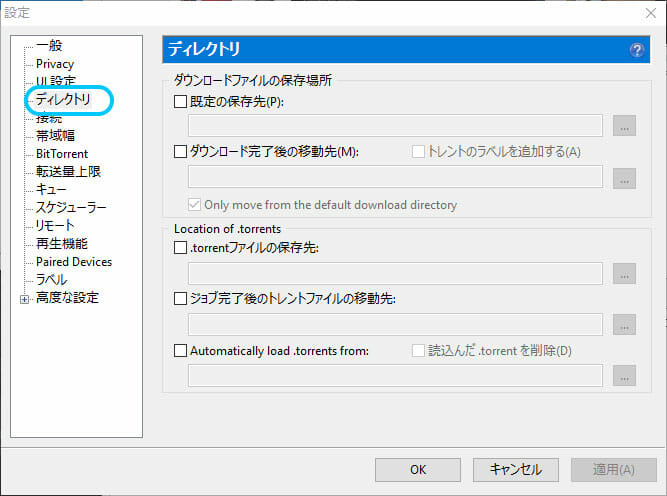
- ディレクトリ
- 既定の保存先(P)
- ダウンロード中の未完了ファイルを保存するフォルダを設定します。
- ダウンロード完了後の移動先(M)
- ダウンロードが完了した完成ファイルを保存するフォルダを設定します。
- .torrentファイルの保存先
- ファイルのダウンロードを開始する際に追加したトレントファイルを格納しておくフォルダを設定します。uTorrentでは、ファイルのダウンロード中はトレントファイルが保持されます。未設定の場合は既定の場所に保持されることになります。
- 既定の保存先(P)
uTorrentの接続設定
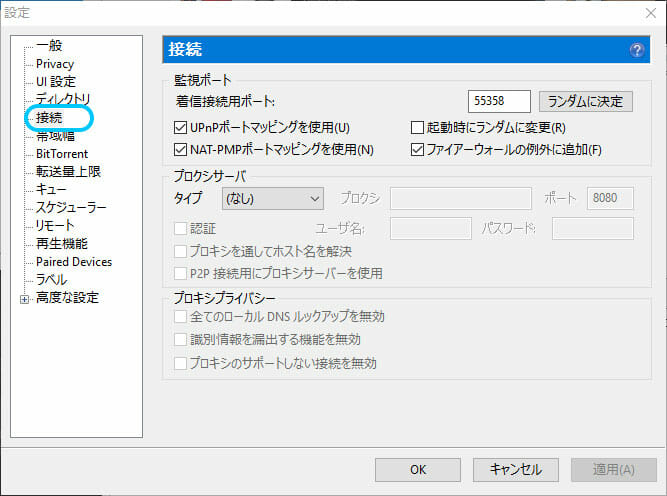
- 接続
- 「UPnPポートマッピングを使用(U)」と「ファイアーウォールの例外に追加(F)」にチェックをしておきます。そうすることで、uTorrentがポートを開放し、インターネット接続がなされます。
uTorrentの帯域幅設定
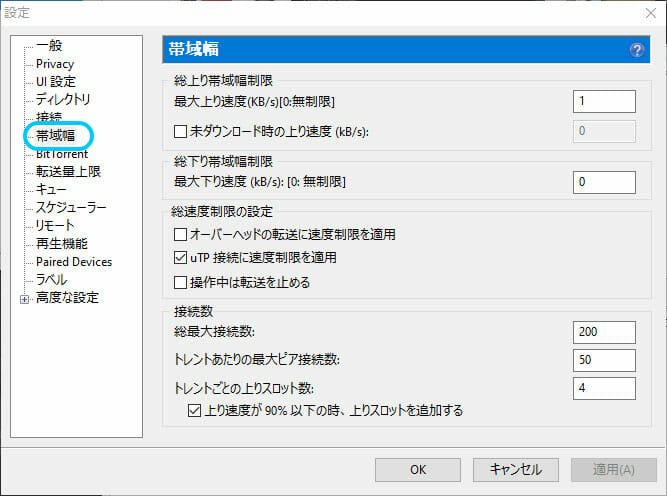
- 帯域幅
- 最大上り速度(KB/s)[0:無制限]
- 一秒あたりのアップロード最大kB数を設定できます。こちらも0に設定すると無制限の設定となります。仮に、1に設定するとアップロードがとても遅くなります。
- 最大上り速度(kB/s): [0:無制限]
- 一秒あたりのダウンロード最大kB数を設定できます。0に設定すると無制限の設定となります。
- 最大上り速度(KB/s)[0:無制限]
uTorrentのBitTorrent設定
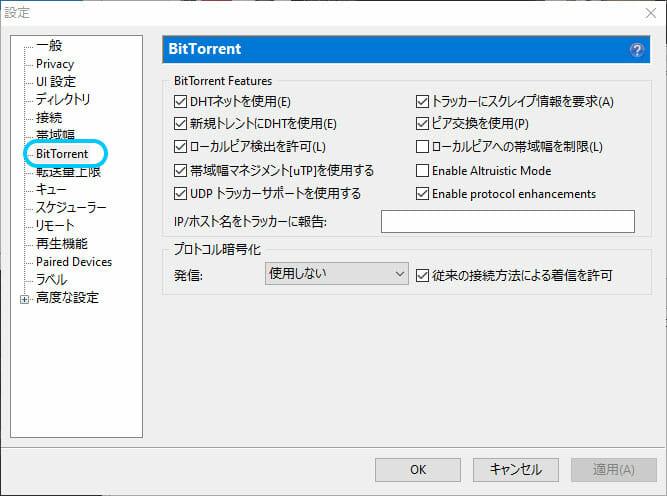
※ こちらのBitTorrent設定の各項目につきましては、基本的には全てをデフォルトのままにしておかれることをオススメしています。
- DHTネットを使用(E)
- BitTorrentではトラッカーと呼ばれるものを記述する必要があります。このDHTネットを使用すると、トラッカー無しでファイル転送が可能になります。※ ルータやインターネット回線によっては、他のネット接続に支障が出る場合もあります。そうした支障が出た場合にはチェックを外すことをオススメします。
- 新規トレントにDHTを使用(E)
- こちらはすぐ上の項目と同じDHTネットを新規に追加したトレントに使用する設定です。※ 上項目と同様に、ルータやインターネット回線によっては、他のネット接続に支障が出る場合もあります。そうした支障が出た場合にはチェックを外すことをオススメします。
uTorrentの転送量上限設定
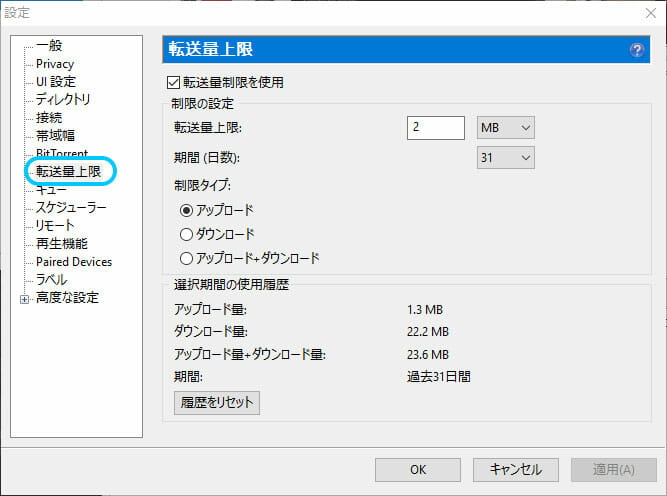
- 転送量上限
- 転送量上限
- 転送量の上限を設定可能です。下の項目で設定した期間内に転送した量が上限に達すると、転送が行われなくなります。
- 期間(日数)
- 設定した転送量上限の期間の設定を行えます。仮に31に設定すると、31日を過ぎると転送量上限のための総転送量のカウントが一度リセットされます。
- 制限タイプ
- 設定した転送量上限や期間による制限の対象を設定します。仮に「アップロード」を選択した場合、アップロードにのみ転送量の制限が適用されます。
- 転送量上限
uTorrentのキュー設定
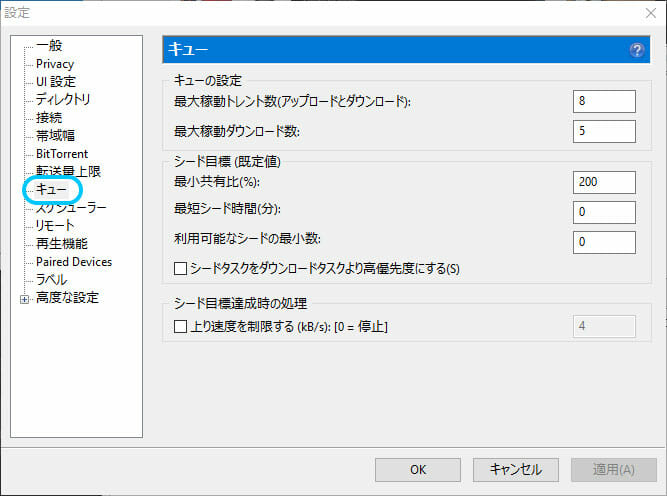
- キュー
- 最大稼働トレント数(アップロードとダウンロード)
- 同時にアクティブになるファイルの合計の上限を設定できます。こちらで設定した上限を超えるアップロード及びダウンロードは行われず、そのかわりに待機状態となります。
- 最大稼働ダウンロード数
- 同時に行えるダウンロードの最大数を設定できます。
- 最大稼働トレント数(アップロードとダウンロード)
uTorrentのスケジューラー設定
- スケジューラー
- 週ごとに帯域幅の制限を設定することができます。こちらはデータ許容量を超えないようにしたい場合などに便利です。表はタテが曜日、横が24枠の時間を表しています。表のブロックをクリックすると、色で稼働状況を設定できます。
uTorrentの再生機能設定
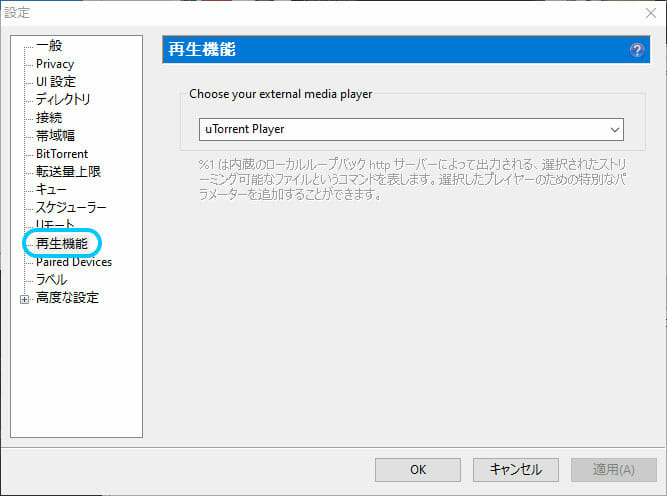
- 再生機能
- ダウンロードした音楽や動画などのファイルを再生するソフトを選ぶことができます。Windows Media Playerなどの選択肢もあります。
uTorrentデスクトップ版の高度な設定
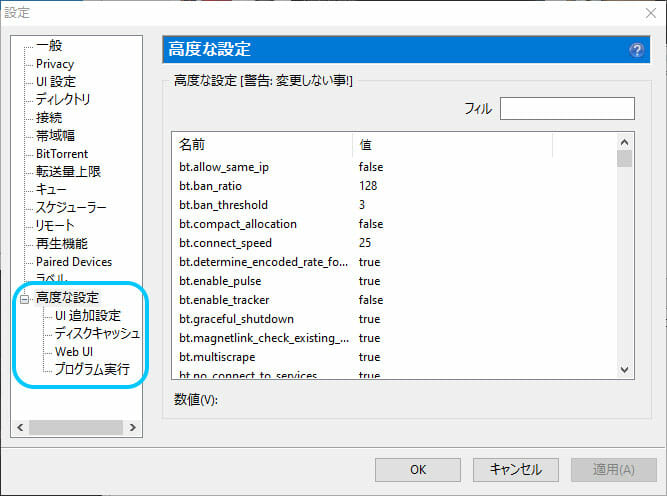
- 高度な設定
- こちらでは文字通り高度な設定を行うことが出来ます。Google Chrome拡張機能であるeasy clientを使う場合、こちらの「Web UI」タブでの設定が必要になります。easy clientにつきましては、こちらでご紹介しています。
オンライン上でご自身を保護しましょう。
あなたのIPアドレス: 216.73.216.181
私たちのオススメするVPNプロバイダーは現在、通常の価格から最大68%の割引きと3ヶ月の無料期間、及び、30日間の返金保証を申し出ています。
こちらのセールはすぐに終了します



